PictoKiezer — manual
Inhoud
Inleiding
Het probleem
Er zijn vele bronnen van picto’s of pictogrammen. In Belgie en Nederland is een veel gebruikte verzameling die van vzw Sclera.
Het probleem ontstaat bij de communicatie met de copyshop: hoe beschrijf je nu precies de picto’s die je wil hebben? Een tikfout levert de verkeerde picto op en de plaatjes samenplakken in een tekst-bestand is ook niet de optimale oplossing
Het probleem ontstaat bij de communicatie met de copyshop: hoe beschrijf je nu precies de picto’s die je wil hebben? Een tikfout levert de verkeerde picto op en de plaatjes samenplakken in een tekst-bestand is ook niet de optimale oplossing
Een oplossing
PictoKiezer wil de communicatie tussen gebruiker en copyshop vergemakkelijken.
Het programma laat toe uit een (gedownloade) map met vele duizenden picto’s de juiste picto(’s) te selecteren om deze vervolgens in een relatief klein zip-archief te bundelen dat makkelijk per email naar de copyshop kan verstuurd worden.
Geen verwarring meer mogelijk!
Het programma laat toe uit een (gedownloade) map met vele duizenden picto’s de juiste picto(’s) te selecteren om deze vervolgens in een relatief klein zip-archief te bundelen dat makkelijk per email naar de copyshop kan verstuurd worden.
Geen verwarring meer mogelijk!
Over PictoKiezer
PictoKiezer is gemaakt met de open source versie van LiveCode. Dit houdt in dat PictoKiezer zelf eveneens open source software is: het mag vrij verdeeld worden, er berusten geen rechten op, enkel dient vermeld dat het door mij, Jan Cox, gemaakt is en wel met de open source versie van LiveCode.
De broncode is te downloaden. Let wel: je mag wijzigingen (hopelijk verbeteringen) aanbrengen aan de software, deze blijft open source en dus rechtenvrij. Hou me wel even op de hoogte, dan kan ik de verbeterde versie ter beschikking stellen van andere gebruikers.
Er is zowel een versie voor Windows als voor Mac OS.
Meer over mij: jan.coxkes.be
Meer over LiveCode: livecode.com
De broncode is te downloaden. Let wel: je mag wijzigingen (hopelijk verbeteringen) aanbrengen aan de software, deze blijft open source en dus rechtenvrij. Hou me wel even op de hoogte, dan kan ik de verbeterde versie ter beschikking stellen van andere gebruikers.
Er is zowel een versie voor Windows als voor Mac OS.
Meer over mij: jan.coxkes.be
Meer over LiveCode: livecode.com
Terugkoppeling
Heb je als gebruiker opmerkingen over PictoKiezer, laat me dat dan even weten. Ook als je geen opmerkingen hebt, laat me dan even weten dat je PictoKiezer gebruikt, dan kan ik je op de hoogte houden van nieuwe versies, verbeteringen etc. Mail naar jan@coxkes.be
Download
Versie voor Apple Macintosh: http://jan.coxkes.be/pictokiezer/MacOS/PictoKiezer_Mac.zip
Versie voor MicroSoft Windows: http://jan.coxkes.be/pictokiezer/Windows/PictoKiezer_pc.zip
Source code: http://jan.coxkes.be/pictokiezer/source/PictoKiezer.livecode
Versie voor MicroSoft Windows: http://jan.coxkes.be/pictokiezer/Windows/PictoKiezer_pc.zip
Source code: http://jan.coxkes.be/pictokiezer/source/PictoKiezer.livecode
Overzicht
Interface
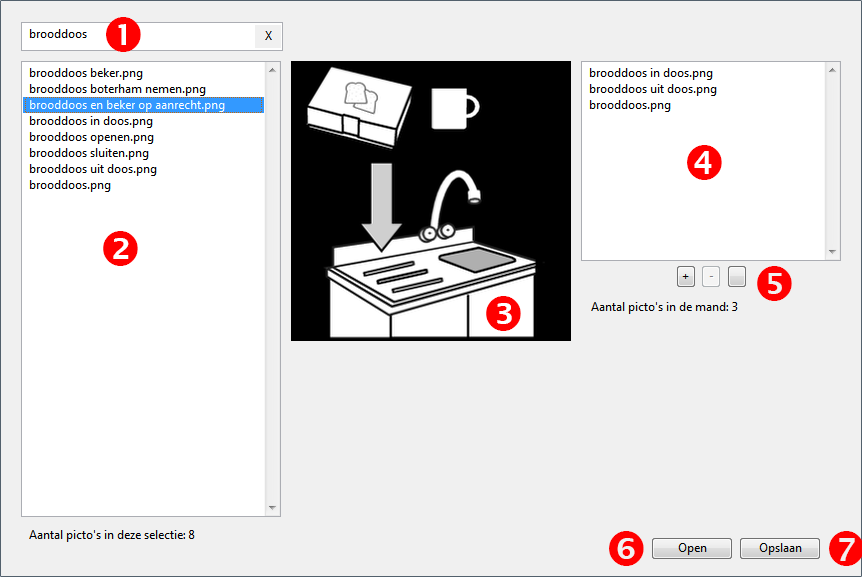
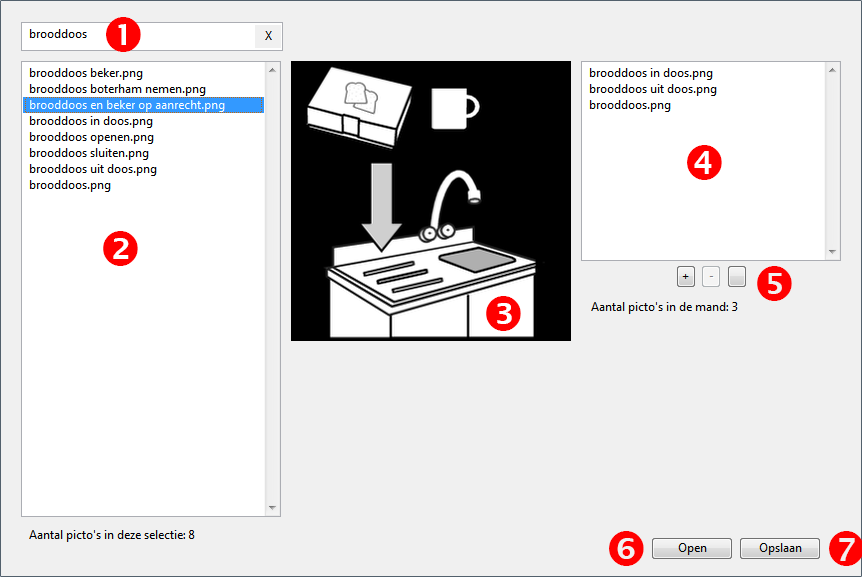
- Het zoekveld
- De resultatenlijst
- Vooruitblik
- Boodschappenmandje
- Knoppen voor het beheren van het mandje
- De open knop
- De opslag knop
Werken met PictoKiezer
Opstarten
PictoKiezer kan je opstarten door te dubbel-klikken op het icoon. Bij het opstarten worden de picto’s van de laatst geopende map getoond. Is het de eerste maal dat je PictKiezer gebruikt, open dan een map door te klikken op de “Open”-knop (zie ook verder).
PictoKiezer herkent de beeldformaten png, jpg/jpeg en gif. Gebruik bij voorkeur een formaat dat geschikt is voor gebruik op het internet en zo weinig mogelijk kwaliteitsverlies toont. Voor een typische picto (lijntekeningen met weinig kleurgebruik, volle vlakken) is dat .png. De picto’s van vzw Sclera gebruiken allen dit formaat
PictoKiezer herkent de beeldformaten png, jpg/jpeg en gif. Gebruik bij voorkeur een formaat dat geschikt is voor gebruik op het internet en zo weinig mogelijk kwaliteitsverlies toont. Voor een typische picto (lijntekeningen met weinig kleurgebruik, volle vlakken) is dat .png. De picto’s van vzw Sclera gebruiken allen dit formaat
Zoeken naar picto’s
Na het opstarten van PictoKiezer of na het openen van een nieuwe map (zie verder), wordt de volledige lijst van bestanden getoond in de resultatenlijst. Deze lijst is alfabetisch gerangschikt.
Wens je een beperktere lijst te zien, dan kan je de zoekfunctie gebruiken. Vul het te zoeken woord in in het zoekveld, naarmate je tekst invult worden de zoekresultaten getoond. Enkel die bestanden die het gezochte woord bevatten worden getoond. In deze versie worden alle bestanden getoond die het gezochte woord bevatten, d.w.z. als je zoekt naar ‘rood’, vind je naast ‘rood’ ook ‘brood’, ‘roodvonk’ of ‘brooddoos’.
Wil je terug de volledige lijst zien, klik dan op de “X”-knop in het zoekveld
Wens je een beperktere lijst te zien, dan kan je de zoekfunctie gebruiken. Vul het te zoeken woord in in het zoekveld, naarmate je tekst invult worden de zoekresultaten getoond. Enkel die bestanden die het gezochte woord bevatten worden getoond. In deze versie worden alle bestanden getoond die het gezochte woord bevatten, d.w.z. als je zoekt naar ‘rood’, vind je naast ‘rood’ ook ‘brood’, ‘roodvonk’ of ‘brooddoos’.
Wil je terug de volledige lijst zien, klik dan op de “X”-knop in het zoekveld
Picto’s bekijken
Om een picto te bekijken klik je de naam aan in de resultatenlijst. Je kan ook, als je een eerste naam heb aangeklikt, naar onder en boven navigeren door de navigatie-pijlen op je toetsenbord te gebruiken.
De voorvertoning van de picto is altijd vierkant en heeft altijd het zelfde formaat. Beelden die niet vierkant zijn maar rechthoekig worden dus vervormd weergegeven. Dit heeft geen invloed op de uitvoer van de beelden naar het zip-archief later
De voorvertoning van de picto is altijd vierkant en heeft altijd het zelfde formaat. Beelden die niet vierkant zijn maar rechthoekig worden dus vervormd weergegeven. Dit heeft geen invloed op de uitvoer van de beelden naar het zip-archief later
Picto’s kiezen
Om een picto te kiezen, klik op de naam in de resultatenlijst en klik op de “+”-knop onderaan het boodschappenmandje. De picto wordt aan het mandje toegevoegd. Doe dit met alle picto’s die je nodig hebt. In het mandje worden de picto’s alfabetisch geklasseerd. Als je per ongeluk een picto dubbel kiest dan krijg je een waarschuwing en gaat het niet door.
Behalve klikken op de “+”-knop, kan je ook dubbelklikken op de naam in de resultatenlijst
Behalve klikken op de “+”-knop, kan je ook dubbelklikken op de naam in de resultatenlijst
Picto’s verwijderen uit het mandje
Per ongeluk of foutief geselecteerde picto’s kan je uit het mandje verwijderen door de naam in het mandje aan te klikken en te klikken op de “-”-knop onderaan de boodschappenmand. Om het mandje helemaal leeg te maken, klik je op de blanco-knop
Picto’s opslaan voor verzending
Heb je alle gezochte picto’s bij elkaar in het mandje, klik dan op de “opslaan”-knop. Je wordt gevraagd een naam op te geven en een plaats voor opslag. PictoKiezer maakt een zip-archief aan met de gekozen picto’s. Dat zip-bestand kan je meesturen met email of bewaren op een usb-sleutel of ander opslagmedium
Picto’s uit andere mappen
Om picto’s uit een andere map te kiezen, klik de “open”-knop en kies een andere map. Let wel, deze versie van PictoKiezer kan maar met 1 map tegelijk werken. Kies je een andere map, dan komen enkel de bestanden uit die nieuwe in de resultaatlijst terecht en je winkelmandje wordt gewist